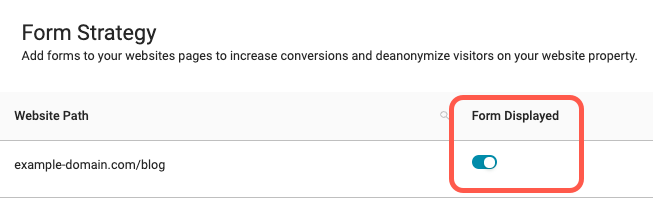Adding forms to your webpages allows you to convert anonymous visitors to known visitors, or to learn more about known visitors by collecting more information on them. You can tie forms to specific URLs or URL patterns on your website and make forms required or dismissible.
Note: Each webpage should have only one form pop-up window. Multiple pop-up windows can conflict with each other, in addition to overwhelming your visitors. Before adding a form within Website Tools, check that no other forms, including forms within a PathFactory content track, are active on the website URL or wildcard URL path.
Create the form in your form library
All standard, custom, and external URL forms you use across all PathFactory modules are created in the form library.
Before you can add forms within Website Tools, you must create the form in your form library.
Add a form strategy to your webpage
Now that you’ve created the form, it’s time to associate it with a specific website property and path in Website Tools.
- Navigate to Website Tools.
- Locate the domain you wish to add the form to and select Manage.
- Select the Form Strategy tab, then select + Add Form Strategy. The Add Form Strategy dialog appears.
- In Website Path, enter the relative URL path on which the form will appear. For example, if you want the form to appear when someone visits
www.example.com/product, enter /product.
Each form strategy can add one form to a single URL path or wildcard URL path. For example, you can add a form to your product page (e.g., /product) or all blog posts (e.g., /blog/)*, but not both within the same form strategy. To add a form to both URL paths, you’d create two form strategies, one for each URL path.
- In Form, select the existing form you want to use. If the form you’re looking for isn’t visible, check that it exists in your form library.
- In Display Behaviour, enter the number of seconds before the form appears. For example, if you enter 3, the form will appear 3 seconds after a visitor lands on the URL path.
- In Form Behavior, turn the following behaviors on or off to customize your form:
- Show to unknown visitors: displays the form to unknown visitors
- Show to known visitors: displays the form to known visitors
- If submitted, allow form to show again: if the form has been previously submitted, allows the form to be displayed again when a known visitor lands on the same page again. This setting only works when the Show to known visitors setting has also been activated.
- Allow visitors to dismiss form: allows visitors to dismiss or exit the form without completing it. Visitors can view the content behind the form without completing the form.
- Select Save.
Turn the form strategy on and off
Once you’ve added the form strategy, you can turn it on and off. This level of control is useful if you wish to temporarily remove or test forms.
- In the Form Strategy tab, locate the form strategy you wish to turn on or off.
- In the Form Displayed column, select the toggle to turn your form strategy on or off.