Summary
Account Based Analytics are available in a variety of locations within the PathFactory platform, including Path Analytics. This article covers where to find this data on the analytics of a specific Recommend or Target Content Track or within all Recommend or all Target Content Tracks.
As of April 16th, 2020, all Account Identification within PathFactory is provided by 6sense by default. We also support integrations with Demandbase for customers with eligible Demandbase licensing. Contact your CSM to learn more
|
Note
|
Want to learn how exactly we define Bingers, Sessions, or any of our other data points? Check out the Target or Recommend Analytics articles, and navigate to Accounts to find ABM-specific data definitions. |
Navigate to Account Based Analytics
There are two places where your Account specific data will appear in PathFactory; the first is in the Analytics for all of either your Target or Recommend Tracks, and the second is in the Analytics for a single Target or Recommend Track.
Account Analytics for All Target or Recommend Tracks
This table allows you to see Account specific data across all of your Target or Recommend Content Tracks.
- In the left side menu, click Target if you want to see ABM Analytics for all Target Content Tracks. Click Recommend to see ABM Analytics for all Recommend Content Tracks.
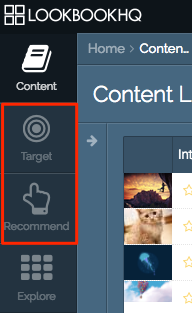 Target and Recommend buttons
Target and Recommend buttons - Click on Target Analytics in the top right corner.
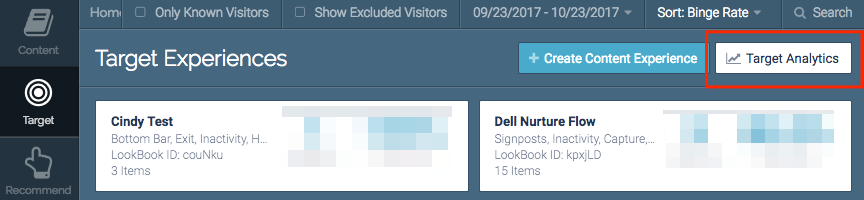 Target Analytics button
Target Analytics button - Click Accounts to view the data table detailing Account Based Analytics.
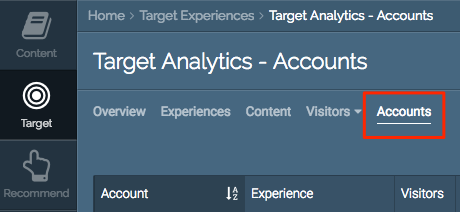 Accounts link
Accounts link
Account Analytics for a Specific Target or Recommend Track
This table allows you to see Account specific data for a specific Target or Recommend Content Track.
- In the left side menu, click Target if you want to see ABM Analytics for a Target Content Track. Click Recommend to see ABM Analytics for a Recommend Content Track.
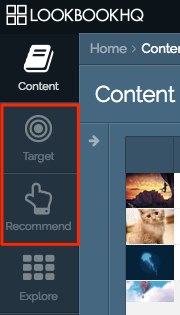 Target and Recommend icons
Target and Recommend icons - Select the specific content track you are interested in.
 Content Track Example
Content Track Example - Click Analytics in the top right corner.
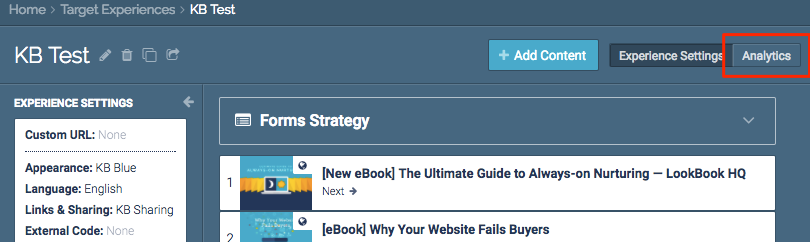 Analytics link
Analytics link - Click Accounts to view the data table detailing Account Based Analytics for this specific content track.
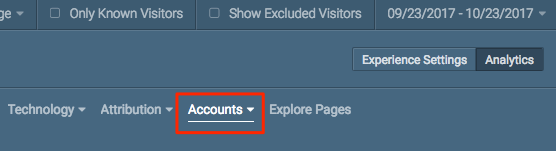 Accounts link
Accounts link
Additional Filters for Content Track Level Analytics
Apply filters to your content track data to view data from specific Companies or Domains.
|
Note
|
These filters can be applied to any of the sub-tables within the content track analytics, including the Overview Dashboard! |
- Once you have navigated to the Analytics page for a specific content track, use the filters on the left to limit the displayed data to specific Companies or Domains.
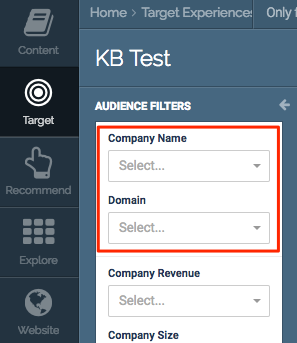 Filters dropdown lists
Filters dropdown lists - To remove a filter, click the X beside the value you want to remove.
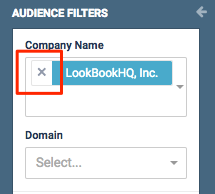 Deleting a Filter
Deleting a Filter
Enriched Visitor Records
Access enriched data from a third-party data source in your Analytics for both a single content track or multiple content tracks.
- Once you are on the Analytics page for either a specific content track or for all Target or Recommend content tracks, click Visitors and select Visitor Journeys per Session.
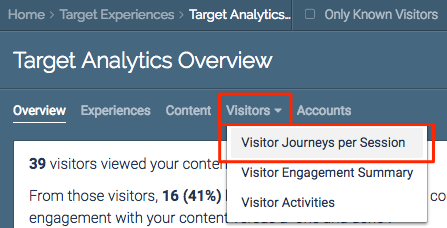
Visitors Menu - Click Visitor Details.
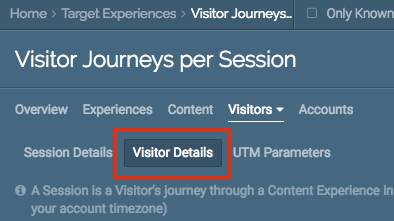 Visitor Details link
Visitor Details link - ISP Domain and Email Domain are the columns which contain enriched data.
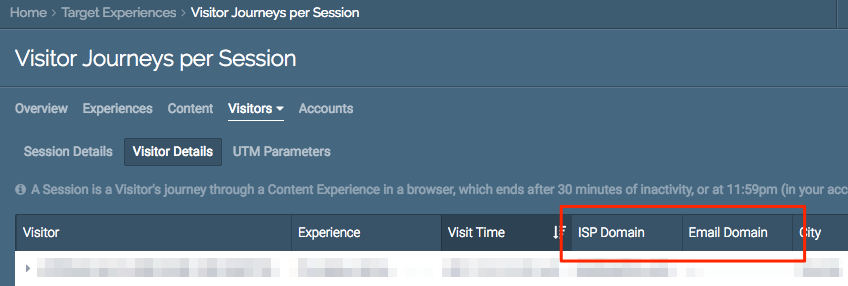 ISP Domain and Email Domain columns
ISP Domain and Email Domain columns
