PathFactory provides default user roles as well as the ability to add your own custom user roles and set the permissions. Default roles include Revenue Team, Reporter, Author and Admin.
This article explains what each of these default user roles are able to do in the platform as well as how to create custom user roles.
Default roles
Default roles are available out of the box with PathFactory and cannot be edited or deleted. They are a good starting point to use when assigning roles to users if you are just getting up and running and are not yet sure of the specific permissions your team may need.
Revenue Team
If you have purchased PathFactory for Revenue Intelligence, you will be given a bundle of Revenue Team licenses that your sales and customer experience team members can use to access insights across your prospect and customers’ engagement. They can also leverage these licenses for outreach opportunities by configuring and sharing PathFactory content experiences.
Users with a Revenue Team role type assigned will see only the Revenue Intelligence section of the main PathFactory navigation menu, along with their username drop down menu. This gives these users access to PathFactory’s account and opportunity buying signal dashboards that leverage Salesforce data, as well as the ability to activate Content Plays to various account contacts.
Revenue Team users will also be able to view PathFactory buying signals and execute Content Plays within Salesforce, so that their workflows can remain in the system they are most frequently using day-to-day.
Reporter
When a Reporter logs in they will be directed to the Content Library Insights page.
Reporters have access to:
- Change your password and access our knowledge base directly from within the app
Knowledge Base link
- View all analytics pages within your organization’s instance of PathFactory, based on the subscription type(s) you have
- Download data in CSV files
Author
When an Author logs in they are directed to the Content Library page.
Admin and Author roles have access to configuring the Goals tab.
Within Content Intelligence if you have Website Tools (based on the subscription type(s) your organization has), then you also have access to the Content Library, where you can configure collections and run analyses.
You also have create, edit, and delete permission to content strategy.
Authors have all of the same capabilities as a Reporter, as well as access to:
- Create, edit and delete permission for Website Tools (based on the subscription type for the given organization)
- Create, edit and delete content within the Content Library
- Create, edit and delete all experience types within the Standard Experiences (formerly Campaign Tools) module and events within the VEX module, based on the subscription type(s) you have.
- All platform settings (General, User Experience and Data Configuration) as well as Standard Experiences and Virtual Event settings, based on the subscription type(s) you have.
Platform Settings menu
|
Notes
|
Authors can access the content tag configuration page to view all existing tags, but it will be in view-only mode and they will not have the option to create new tags or edit existing ones. Authors can access the Track Labels configuration page under Standard Experiences to view all existing labels, but it will be in view-only mode and they will not have the option to create new labels or edit existing ones. |
Admin
When an Admin logs in they are directed to the Content Library page.
Admins have all of the same capabilities as a Reporter and an Author, as well as the ability to create, edit and delete within the content tags and track labels lists.
Admins can also access the buying signal dashboards that Revenue Team users can view within Revenue Intelligence. They cannot however activate Content Plays as this feature is specific to the Revenue Team role type.
In addition, Admins have access to our Administrative Controls, which includes Organization Settings and User Management.
If you are an Admin on your organization’s account, you can access these areas by clicking on the drop down option underneath your username in the top right corner.
User management
This area allows you to create, edit and delete custom roles as well as add and manage users. Scroll down to our Custom Roles section of this article to learn more about creating custom role types and visit our separate article on how to add new users.
Within User Management, Admins have flexibility to control the type and level of access they provide to various users in their organization. This is especially beneficial when the organization is performing training, as the Admin can grant access based on the level of training that’s been provided. This role also provides flexibility for the Admin to provide different levels of access to different business units.
Organization settings
Define general organization settings such as:
- Connecting PathFactory to your Google Analytics
- Adding a fallback URL for your Content Tracks
|
Note
|
Any broken links to your Content Tracks will redirect to this URL.
Ensure you enter a full URL, including either http:// or https:// |
- Adding a sharing domain URL
- Adding root domain external code(s)
- Forcing HTTPS links for all Content Tracks (contact support@pathfactory.com to update this)
- Enabling or disabling the #all Recommend Content Track that pulls together all content automatically from the Content Library
- Set whether user passwords will expire every 90 days
- Showing or hiding the public content asset titles, approximate cost for content and Smart Topics.
|
Note
|
Users will still be able to add estimated cost to content assets; turning off estimated cost only prevents the cost from showing in the Content Library Summary. |
Define analytics details such as:
- Setting a time zone for your instance
- Exclusions to your analytics that are being displayed in reports
Configure other areas including:
- Your Marketing Automation Platform (MAP) account credentials and behavior
|
Note
|
The name of the MAP tab will depend upon which MAP you use. |
- Generating API keys
|
Note
|
API configurations are only available to those who have purchased the PathFactory API add-on. Contact your CSM, or click here for more information on API keys. |
- Single sign on
- What content will be available within PathFactory for Sales and the Chrome Extension for team members that do not have a PathFactory login.
- Enabling your cookie consent
- Linking your PathFactory and 6sense or Demandbase accounts
- Defining custom query strings that can be appended to the end of your various PathFactory links before sharing
- Setting the timeframe in which a visitor’s access protection authentication will expire
- Setting your default search engine directive for all experience types, based on the subscription type(s) you have.
|
Note
|
Setting your search engine directive defaults will not retroactively apply the state you defined to your existing tracks, Microsites, Explore pages or virtual events. Only new experience types will have this default applied moving forward. If you set a default, you will still be able to change this at an individual track, microsite, Explore page or virtual event level. |
Custom roles
In addition to default roles, as an Administrator you can add your own custom roles to the user roles list by setting permissions and permission types at the feature level. This puts the autonomy in your hands and is especially beneficial when you’re training your teams and you want to grant access based on the level of training that’s been provided, or when you want to provide a custom level of access to different business units. All of this allows for PathFactory roles to better suit your team’s structure and specific needs.
To set up permissions for a single user, follow these instructions.
- Click on your login name on the top right of the screen. From the dropdown menu, select User Management.
- On the screen that appears, select the User Roles tab.
- To add a new user role, click the +Add User button on the top right.
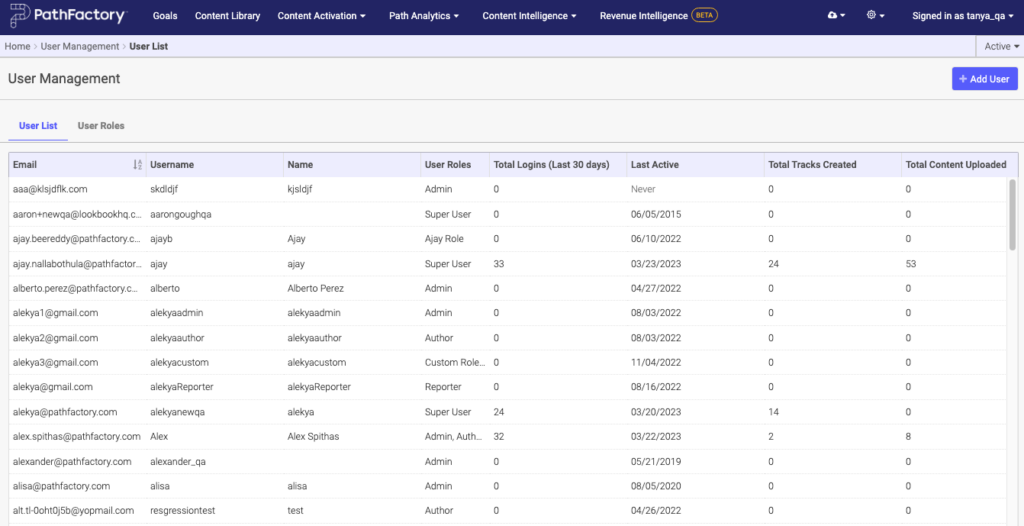
You can then define the name of your custom user role as well as whether you want to clone this new role from an existing one in the list, or set it up from scratch.
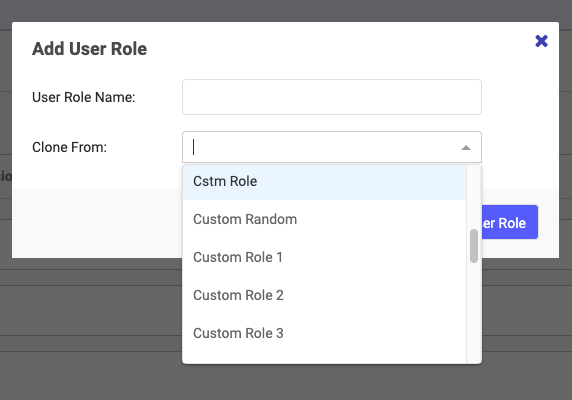
Once the role is added you’ll be able to select which Product Permissions you want available for this role, along with Platform Settings, Analytics Permissions, and Administrative Controls. Click Save when you are finished with your selections.
View-only permission
You can leverage custom roles to provide users with view only access.
View-only permissions are available across almost all platform features, allowing you to further enhance your governance practices. Give your team members access to see what content is available or review settings for your various experiences without allowing them to create, edit, or delete anything. This lets you increase visibility around elements such as content attributes, form strategies, appearance configurations, and more while still ensuring version control.
To apply view-only permissions, simply check the View box under each feature permission set, and leave Create/Edit/Delete unchecked.
User Management for Themes
For users to access and modify the Theme files, the administrator will need to set up the permission level.
Note: To allow access to Themes for a user who is not an Admin or an Author, you must create a custom role.
- On the main menu, click your login name and then click User Management.
- On the screen that opens, click the User Roles tab.
- To add a new user role, click the +Add User Role button on the top right.
- Enter a name of your choosing, and then from the dropdown list, select a role from which you want to clone the permissions, either Admin or Author. When you are finished, click Add User Role.
Note: Verify all the settings if you’re cloning from Admin or Author, as for the new custom role you may not want to give all the access. - You’ll see the role you just created in the list of User Roles. You’ll notice when you hover your mouse over it that there is a pencil and a trash can icon, so that you can modify the name or delete the user role.
- Select the Platform Settings tab.
- Expand the User Experience Settings by clicking on its associated arrow. Expand the Themes section.
Analytics Permissions
- Here you can see the checkboxes available for different permission levels within the Themes.
Note: For the custom role, you can grant access to modules within Themes that the given user may need to access.
- For the Admin role, the checkboxes for Create/Edit/Delete are automatically active.
- For the Author role, the checkboxes are all set to View.
