Summary
Languages give you the ability to customize the labels and text used within PathFactory experiences. You set up each language from the languages configuration. You’ll then apply a language to different PathFactory experiences.
Customizing languages allows you to:
- Change the tone of your messaging across different PathFactory experiences
- Create messaging in other languages for content that’s targeting non-English populations
- Create alternate English-language groups for spelling variations (e.g., English US vs English UK)
|
Warning
|
Language settings do not change the text within your content assets. |
When you first start using PathFactory, you’ll want to customize the default language settings. You can also create as many different language groups as you want!
Supported languages
The following table lists all of the available languages in PathFactory Standard Experiences.
Please note which ones are automatically translated when you select them, and the others for which you can customize manually.
| Languages | Automatically Translated | Available for Customization |
|---|---|---|
| Afrikaans |
X |
|
| Albanian |
X |
|
| Arabic |
X |
|
| Armenian |
X |
|
| Asgard |
X |
|
| Bearese |
X |
|
| Bengali |
X |
|
| Bulgarian |
X |
|
| Chinese (simplified) |
X |
|
| Croatian |
X |
|
| Czech |
X |
|
| English |
X |
|
| English UK |
X |
|
| French |
X |
|
| German |
X |
|
| Hindi |
X |
|
| Italian |
X |
|
| Japanese |
X |
|
| Korean |
X |
|
| Latin |
X |
|
| Spanish |
X |
|
| Tamil |
X |
|
| Ukrainian |
X |
|
| Welch |
X |
Navigate to languages
- Select
 Gear > Languages.
Gear > Languages. - Use the page navigation to switch between the different areas you can customize.
Customize default text
English is the default language, and it’s automatically populated with default copy. You can use the default copy, or customize each phrase and label to your liking.
Use the in-page navigation to switch between the different elements you can customize. Remember to always select Save Settings before navigating to a different element, or your changes will be lost.
If you decide you don’t like your changes, select Reset Settings to return to the default copy.
Let’s overview the different elements.
Access Protection: customize the messaging used in both the access protection dialog and subsequent email.
Campaign Tools: access the different elements of Campaign Tools.
To customize Target, change the following:
- Bottom Bar
- End
- Exit
- Flow
- Signposts
To customize Recommend, change the following:
- Exit
- Sidebar
- Topic Sidebar
To customize Website Promoters, change the following:
- Bottom Bar
- Exit
- In Page
Content Types: for English, you can’t make any changes here. For other languages, add translations of the content type tags used in the content library. Read Create new tags for more information.
Cookie Consent: customize the cookie consent dialog.
Cookie Message: customize the cookie notification.
Header: customize the header copy.
Inactivity: customize the messaging that appears in the browser tab when a visitor is inactive.
Topics: for English, you can’t make any changes here. For other languages, add translations of the topic tags used in the content library. Read Create new tags for more information.
Virtual Event: customize the labels used on VEX landing pages.
Website Tools: customize the labels used in Guide.
Create additional languages
You can add an unlimited number of languages to customize PathFactory elements.
- In the left sidebar, select + Add Language. The Add Language dialog appears.
- Select the dropdown and choose your desired language (see Supported Languages abov). If the language you want isn’t available, enter a name to create a custom language group.
- Select Add Language.
- Use the page navigation to switch between the different elements, customizing the language for each. Certain languages, such as French and Spanish, populate with default copy. You can still customize the copy to your liking.
Edit a language
- In the left sidebar, select the language you want to edit. The language will have a white background once selected.
- Use the page navigation to switch between the different elements and update the text. Select Save Settings after making changes to each element.
Delete a language
- In the left sidebar, hover over the desired language and select the trash icon.
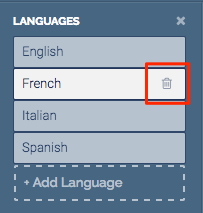
- Select Delete Language.
